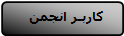۱۸-۰۵-۹۵، ۰۲:۴۹ ب.ظ
اگر هنگام روشن نمودن رایانه به نوشته های روی صفحه نمایش دقت کرده باشید ، مطمئنا نام BIOS به چشمتان خورده است.بایوس معمول ترین نوع حافظه های فلاش هستند. حافظه های فلاش حافظه هایی هستند که اطلاعات داخل آنها با قطع منبع تغذیه الکتریکی از بین نمی رود. بایوس برگرفته از حروف اول کلماتی به معنای «سیستم ورودی و خروجی مقدماتی» است. بایوس چند وظیفه متفاوت دارد که مهمترین آنها بارگذاری سیستم عامل است.
هنگامی که شما رایانه خود را روشن می کنید و ریز پردازنده ، قصد اجرای اولین دستورالعمل ها را دارد ، این دستورالعمل ها را باید از جایی دریافت کند. اما نمی تواند آنها را مستقیما از سیستم عامل دریافت کند. زیرا سیستم عامل بر روی دیسک سخت قرار دارد و CPU نمی تواند بدون هیچ دستورالعملی به آن دسترسی پیدا کند.
یکی از وظایف بایوس ارسال این دستورالعمل های مقدماتی به CPU است. هنگامی که رایانه را روشن می کنید، بایوس کارهای زیر را به ترتیب انجام می دهد: 1 بررسی CMOS برای تنظیمات سیستم. (بعد از روشن نمودن رایانه هنگامی که با فشردن کلید Del یا دکمه های دیگر وارد محیط Setup می شوید و تنظیمات اساسی سیستم را انجام می دهید این تنظیمات در CMOS که یک تراشه روی مادربرد است ذخیره می شوند.) 2 بارگذاری راه اندازهای دستگاه ها و گرداننده های وقفه های سیستم. 3 آماده سازی ثبات ها و مدیریت تغذیه (لازم به توضیح است که ثبات ها حافظه های بسیار کوچک و سریعی هستند که در داخل CPU قرار دارند و CPU به طور مستقیم به آنها دسترسی دارد) 4 انجام آزمایش خودکار سخت افزارها و نمایش تنظیمات سیستم. 5 یافتن دستگاه راه انداز و به کار انداختن آن. همان طور که گفته شد ، اولین چیزهایی که بعد از روشن نمودن رایانه مشاهده می کنیم ناشی از اعمال بایوس است که هر یک مفاهیم خاصی دارند. مثل مقدار حافظه موجود بر روی سیستم ، مدل و نوع کارت گرافیکی و مادربرد ، سرعت CPU ، نوع دیسک سخت و....
گرداننده های وقفه ها ، قطعات نرم افزاری کوچکی هستند که مانند یک مترجم بین قطعات سخت افزاری و سیستم عامل عمل می کنند. راه اندازهای دستگاه ها نیز قطعات نرم افزاری دیگری هستند که سخت افزارهای پایه از قبیل صفحه کلید و ماوس و دیسک های سخت و فلاپی درایو را شناسایی می کنند. بعد از بارگذاری این نرم افزارها و مقداردهی اولیه به ثباتها ، بایوس به بررسی سالم بودن کارت گرافیکی می پردازد.
اکثر کارتهای گرافیکی یک بایوس کوچک مخصوص به خود دارند که حافظه و پردازنده روی کارت گرافیکی را آماده کار می کند. در غیر این صورت معمولا در یک تراشه جداگانه روی مادربرد ، اطلاعات مربوط به راه انداز کارت گرافیکی قرار دارد که بایوس اطلاعات موجود در آن را بارگذاری می کند.
در قدم بعدی بایوس چک می کند که آیا شروع کار رایانه ناشی از روشن شدن رایانه است که به اصطلاح به آن Cold boot گویند و یا ناشی از راه اندازی مجدد رایانه است.
در صورت تشخیص راه اندازی مجدد، بایوس از بقیه تست های اولیه صرف نظر می کند. در غیر این صورت بایوس از صحت سلامت RAM با انجام تست خواندن و نوشتن در هر نشانی حافظه اطمینان حاصل می کند. سپس درگاههای PS/2 یا USB یا COM را برای وجود صفحه کلید یا ماوس چک می کند. سپس گذرگاه های PCI را جستجو می کند و در صورت یافتن این گذرگاه ها کارتهای نصب شده بر روی آنها را بررسی می کند. در صورتی که بایوس در این روالها با خطایی مواجه شود، با یک سری بوق یا نمایش پیغام ، کاربر را از وجود خطا آگاه می کند. خطاهای یافت شده در این بخش ، تقریبا همیشه سخت افزاری هستند.البته همیشه این خطاها ناشی از خرابی نیست و گاهی ناشی از اتصال ناصحیح و گاهی از عدم وجود یک قطعه لازم الوجود مثل RAM یا کارت گرافیک حکایت دارد. گاهی نیز از یک ناسازگاری لحظه ای است که امکان دارد با یک راه اندازی مجدد، مشکل رفع شود. اما همیشه باید خطاهای اعلام شده توسط بایوس را جدی گرفت. بعد از این مرحله بایوس به تقدم دستگاه های ذخیره سازی ، به منظور بوت کردن می پردازد و در صورت عدم وجود یکی از آنها، به سراغ دیگری می رود. به طور کلی مفهوم بوت کردن به بارگذاری و اجرای سیستم عامل بازمی گردد. تعیین ترتیب دستگاه راه انداز و دیگر تنظیمات سیستم از طریق ورود به CMOS Setup امکانپذیر است. البته تغییر ناشیانه این تنظیمات موجب می شود که دستگاه به درستی راه اندازی نشود. بایوس برای ذخیره سازی تغییرات تنظیمات ، از فناوری CMOS استفاده می کند. با این فناوری ، یک باتری لیتیم کوچک ، توان کافی برای نگه داشتن تنظیمات شما را برای چند سال دارد. در صورت قطع این منبع تغذیه کوچک یا تمام شدن عمر باتری تنظیمات شما از بین رفته و به حالت پیش فرض کارخانه باز می گردد. با آمدن دستگاه ها و استانداردهای جدید ، گاهی بایوس ها نیازبه به روزرسانی پیدا می کنند. چون نرم افزار بایوس در نوعی حافظه فقط خواندنی ذخیره شده است ، تغییر آن کمی سخت تر از به روزرسانی دیگر نرم افزارهاست.
به همین منظور نیاز به یک برنامه ارائه شده توسط شرکت سازنده نیاز خواهید داشت.
بنابراین باید تاریخ و نوع بایوس خود را هنگام راه اندازی سیستم بخوانید و با مراجعه به سایت شرکت سازنده نرم افزار مربوطه را در صورت وجود دریافت کنید و بعد از کپی کردن آن نرم افزار داخل فلاپی و راه اندازی سیستم توسط آن فلاپی ، عمل به روزرسانی را انجام دهید.
برای انجام این کار باید خیلی مراقب باشید و توجه کنید که نرم افزار مورد استفاده شما دقیقا مربوط به نوع بایوس شما باشد و نه مدلهای دیگر آن. در غیر این صورت ممکن است بایوس و در نتیجه آن سیستم شما از کار بیفتد و بلااستفاده شود.
هنگامی که شما رایانه خود را روشن می کنید و ریز پردازنده ، قصد اجرای اولین دستورالعمل ها را دارد ، این دستورالعمل ها را باید از جایی دریافت کند. اما نمی تواند آنها را مستقیما از سیستم عامل دریافت کند. زیرا سیستم عامل بر روی دیسک سخت قرار دارد و CPU نمی تواند بدون هیچ دستورالعملی به آن دسترسی پیدا کند.
یکی از وظایف بایوس ارسال این دستورالعمل های مقدماتی به CPU است. هنگامی که رایانه را روشن می کنید، بایوس کارهای زیر را به ترتیب انجام می دهد: 1 بررسی CMOS برای تنظیمات سیستم. (بعد از روشن نمودن رایانه هنگامی که با فشردن کلید Del یا دکمه های دیگر وارد محیط Setup می شوید و تنظیمات اساسی سیستم را انجام می دهید این تنظیمات در CMOS که یک تراشه روی مادربرد است ذخیره می شوند.) 2 بارگذاری راه اندازهای دستگاه ها و گرداننده های وقفه های سیستم. 3 آماده سازی ثبات ها و مدیریت تغذیه (لازم به توضیح است که ثبات ها حافظه های بسیار کوچک و سریعی هستند که در داخل CPU قرار دارند و CPU به طور مستقیم به آنها دسترسی دارد) 4 انجام آزمایش خودکار سخت افزارها و نمایش تنظیمات سیستم. 5 یافتن دستگاه راه انداز و به کار انداختن آن. همان طور که گفته شد ، اولین چیزهایی که بعد از روشن نمودن رایانه مشاهده می کنیم ناشی از اعمال بایوس است که هر یک مفاهیم خاصی دارند. مثل مقدار حافظه موجود بر روی سیستم ، مدل و نوع کارت گرافیکی و مادربرد ، سرعت CPU ، نوع دیسک سخت و....
گرداننده های وقفه ها ، قطعات نرم افزاری کوچکی هستند که مانند یک مترجم بین قطعات سخت افزاری و سیستم عامل عمل می کنند. راه اندازهای دستگاه ها نیز قطعات نرم افزاری دیگری هستند که سخت افزارهای پایه از قبیل صفحه کلید و ماوس و دیسک های سخت و فلاپی درایو را شناسایی می کنند. بعد از بارگذاری این نرم افزارها و مقداردهی اولیه به ثباتها ، بایوس به بررسی سالم بودن کارت گرافیکی می پردازد.
اکثر کارتهای گرافیکی یک بایوس کوچک مخصوص به خود دارند که حافظه و پردازنده روی کارت گرافیکی را آماده کار می کند. در غیر این صورت معمولا در یک تراشه جداگانه روی مادربرد ، اطلاعات مربوط به راه انداز کارت گرافیکی قرار دارد که بایوس اطلاعات موجود در آن را بارگذاری می کند.
در قدم بعدی بایوس چک می کند که آیا شروع کار رایانه ناشی از روشن شدن رایانه است که به اصطلاح به آن Cold boot گویند و یا ناشی از راه اندازی مجدد رایانه است.
در صورت تشخیص راه اندازی مجدد، بایوس از بقیه تست های اولیه صرف نظر می کند. در غیر این صورت بایوس از صحت سلامت RAM با انجام تست خواندن و نوشتن در هر نشانی حافظه اطمینان حاصل می کند. سپس درگاههای PS/2 یا USB یا COM را برای وجود صفحه کلید یا ماوس چک می کند. سپس گذرگاه های PCI را جستجو می کند و در صورت یافتن این گذرگاه ها کارتهای نصب شده بر روی آنها را بررسی می کند. در صورتی که بایوس در این روالها با خطایی مواجه شود، با یک سری بوق یا نمایش پیغام ، کاربر را از وجود خطا آگاه می کند. خطاهای یافت شده در این بخش ، تقریبا همیشه سخت افزاری هستند.البته همیشه این خطاها ناشی از خرابی نیست و گاهی ناشی از اتصال ناصحیح و گاهی از عدم وجود یک قطعه لازم الوجود مثل RAM یا کارت گرافیک حکایت دارد. گاهی نیز از یک ناسازگاری لحظه ای است که امکان دارد با یک راه اندازی مجدد، مشکل رفع شود. اما همیشه باید خطاهای اعلام شده توسط بایوس را جدی گرفت. بعد از این مرحله بایوس به تقدم دستگاه های ذخیره سازی ، به منظور بوت کردن می پردازد و در صورت عدم وجود یکی از آنها، به سراغ دیگری می رود. به طور کلی مفهوم بوت کردن به بارگذاری و اجرای سیستم عامل بازمی گردد. تعیین ترتیب دستگاه راه انداز و دیگر تنظیمات سیستم از طریق ورود به CMOS Setup امکانپذیر است. البته تغییر ناشیانه این تنظیمات موجب می شود که دستگاه به درستی راه اندازی نشود. بایوس برای ذخیره سازی تغییرات تنظیمات ، از فناوری CMOS استفاده می کند. با این فناوری ، یک باتری لیتیم کوچک ، توان کافی برای نگه داشتن تنظیمات شما را برای چند سال دارد. در صورت قطع این منبع تغذیه کوچک یا تمام شدن عمر باتری تنظیمات شما از بین رفته و به حالت پیش فرض کارخانه باز می گردد. با آمدن دستگاه ها و استانداردهای جدید ، گاهی بایوس ها نیازبه به روزرسانی پیدا می کنند. چون نرم افزار بایوس در نوعی حافظه فقط خواندنی ذخیره شده است ، تغییر آن کمی سخت تر از به روزرسانی دیگر نرم افزارهاست.
به همین منظور نیاز به یک برنامه ارائه شده توسط شرکت سازنده نیاز خواهید داشت.
بنابراین باید تاریخ و نوع بایوس خود را هنگام راه اندازی سیستم بخوانید و با مراجعه به سایت شرکت سازنده نرم افزار مربوطه را در صورت وجود دریافت کنید و بعد از کپی کردن آن نرم افزار داخل فلاپی و راه اندازی سیستم توسط آن فلاپی ، عمل به روزرسانی را انجام دهید.
برای انجام این کار باید خیلی مراقب باشید و توجه کنید که نرم افزار مورد استفاده شما دقیقا مربوط به نوع بایوس شما باشد و نه مدلهای دیگر آن. در غیر این صورت ممکن است بایوس و در نتیجه آن سیستم شما از کار بیفتد و بلااستفاده شود.